Frequently Asked Questions
Spherium searches your iOS library for 360º degree equirectangular images.
Questions about 360º Photos
- What is a 360º Photo?
- What is Equirectangular Projection?
- How Do I Take a 360º Photo?
- How Do I View 360º Photos
Questions about Spherium
# What is a 360º Photo?
Example

Normal photos capture what is in front of the camera. 360º photos capture what is all around the camera in every direction.
# What is Equirectangular Projection?
An equirectangular projection is a way of stretching the pixels from a sphere into a flat 2:1 image.
Spherium looks for images which are exactly 2:1 (w:h) to indicate they might be a 360º photo.
More detailed infomation can be found in the wikipedia article on the subject.
# How Do I Take a 360º Photo?
You typically use a dedicated 360º camera, which captures 2 images from fisheye lens at slightly more than 180 degrees and then merges the two images into one 360 image.
However, there are also apps, such as Google Street View that can stitch together a 360º panorama on device by taking a series of photos in different directions.
Several drones have a 360 panorama capture mode as well.
# How Do I View 360º Photos?
Spherium automatically shows you all the 360º photos in your iOS Photo Library and allows you to view them on your iPhone or iPad.
Using Spherium
# How Do I Share a Snapshot of a 360º Photo?
Spherium allows you to take a snapshot of a portion of a photo. The snapshot automatically matches the original photo metadata.
- While viewing a photo press the share button
- Change the Image Type to Snapshot
- Select the aspect ratio you would like
- Scroll around the photo to pick the angle to take the snapshot
- Press the snapshot button
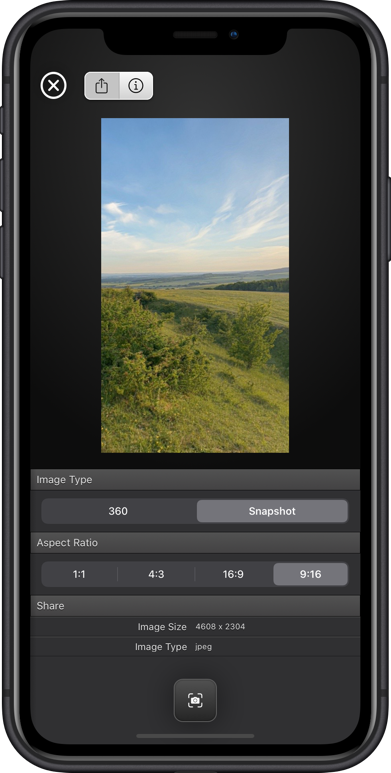
 (2nd generation)-landscape-4ShareSnapshot169_framed.png)
# How Do I Exclude a Photo From Spherium?
Spherium automatically attempts to find all the 360º photos in your devices Photo Library by looking for high resolution equirectangular images. However, it is possible you may have some photos that match that criteria which are not 360º images.
To exclude these from showing in Spherium you can long press on the photo and select "Not a 360 Photo".
To include a photo you have previously excluded you can choose "Show Excluded Photos" from the options menu. Long pressing on an excluded photo will then present an option to include the photo again.